(水星MW150R)无线路由器设置图文教程
复位mercury路由器的方法:请按压RESET按钮5秒钟以上,当SYS指示灯快速闪烁时放开按钮,路由器将重启,重启完毕后路由器将成功恢复为出厂设置。
第一、硬件设备的连接设置
1、建立局域网连接。用一根网线连接路由器的LAN口和局域网中的集线器或交换机。您也可以用一根网线将路由器与您的计算机网卡直接相连。(如图1)
2、建立广域网连接。用网线连接路由器和xDSL/Cable Modem或以太网。(如图1)
3、连接电源。连接好电源,路由器将自行启动。(如图1)
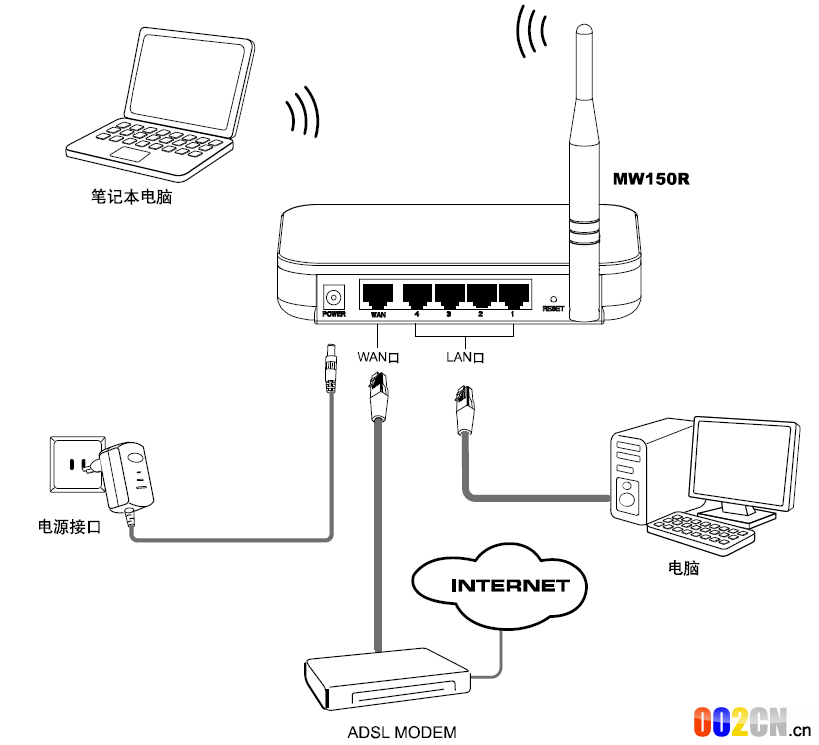
图1硬件连接图
第二、设置网络连接
1、计算机IP地址设置。
2、测试与路由器的连通。
在Windows BP 环境中,点击开始-运行,在随后出现的运行窗口输入“cmd”命令,回车或点击确定进入下图所示界面。
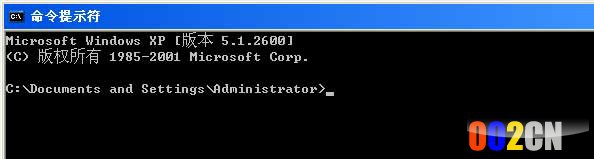
输入命令:Ping 192.168.1.1,回车。
如果屏幕显示为:
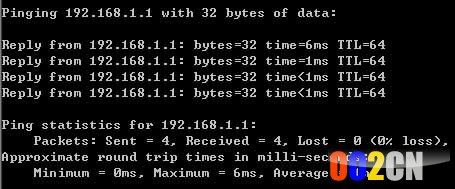
计算机已与路由器成功建立连接。
如果屏幕显示为:
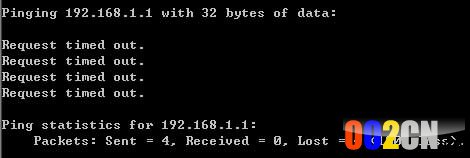
这说明设备还未安装好,请按照下列顺序检查:本文来自www.45it.com
a)硬件连接是否正确?
设备面板上对应局域网端口的LAN状态指示灯(1/2/3/4)和您计算机上的网卡灯必须亮。
b)设备的IP地址是否为默认的值192.168.1.1?
如果不确定设备是否为默认的IP地址192.168.1.1,您可以按照2.2节所述的复位方法,将设备恢复为出厂默认设置。
c)您的计算机的TCP/IP设置是否正确?
如果设备的IP地址为192.168.1.1, 那么在手动配置计算机IP地址时,必须为192.168.1.x(B 是2 到254之间的任意整数)。
第三、mercury无线路由器设置
开启IE浏览器程序,在地址栏中输入“http://192.168.1.1”,回车确认后您将会看到下图所示登录界面,在登录对话框中输用户名和密码(出厂设置默认均为“admin”),单击“确定”按钮。
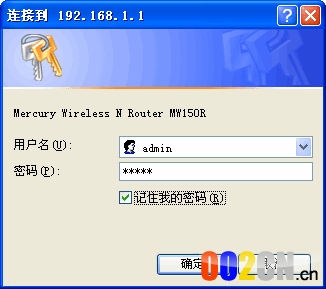
如果名称和密码正确,浏览器将显示管理员模式的画面,并会弹出一个设置向导的画面(如果没有自动弹出的话,可以单击管理员模式画面左边菜单中的“设置向导”将它激活)。
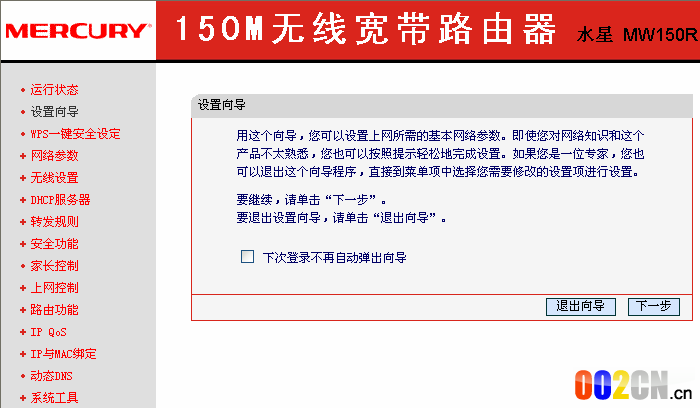
单击“下一步”,进入上网方式选择页面。页面显示了最常用的三种上网方式,您可以根据自身情况进行选择,然后单 击“下一步”。

a.让路由器自动选择上网方式(推荐)
如果您不清楚您的上网类型,请选择让路由器自动选择上网方式,路由器会自动判断您的上网类型,然后跳到相应上网方式的设置页面。为了保证路由器能够准确判断您的上网类型,请确保您的路由器已正确连接。
这里示例中演示的是一般家庭宽带用户所采用的PPPoE的上网方式,点击“下一步”后出现如下画面。填写ISP给我们提供的宽带用户名和密码。
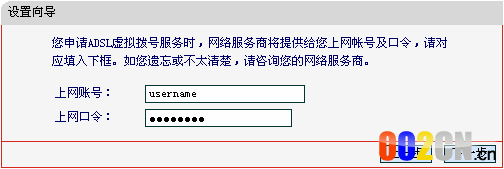
单击“下一步”后,会出现无线设置界面。

无线状态:开启或者关闭路由器的无线功能
SSID:设置任意一个字符串来标识无线网络
信道:设置路由器的无线信号频段,推荐选择自动
关闭无线安全:关闭无线安全功能,即不对路由器的无线网络进行加密,此时其他人均可以加入该无线网络。
WPA-PSK/WPA2-PSK:路由器无线网络的加密方式,如果选择了该项,请在PSK 密码中输入密码,密码要求为8-63 个ASCII 字符或8-64 个16 进制字符。
不修改无线安全设置:选择该项,则无线安全选项中将保持上次设置的参数。如果从未更改过无线安全设置,则选择该项后,将保持出厂默认设置关闭无线安全。
单击“下一步”后,会出现设置向导完成界面。点击“重启”后即可完成路由器设置。

重启完成后点击左侧菜单的“运行状态”如下图
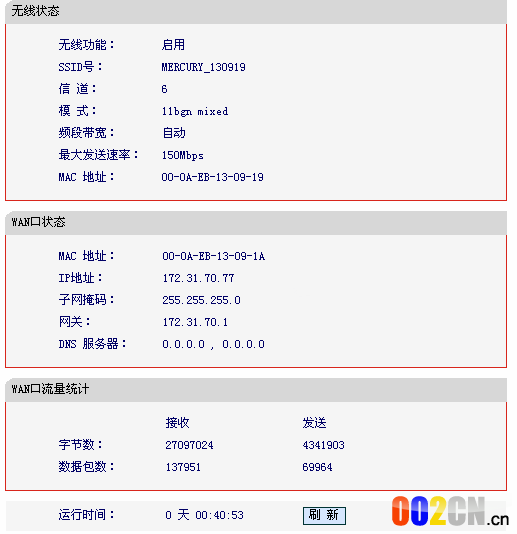
查看WAN口状态,如果IP地址显示为非“0.0.0.0”说明我们的路由器已经连接互联网,WAN口流量显示当前路由器接收、发送的数据包数量。到这里我们的路由器设置就完成了。
本文于2014-03-16 08:02发表在无线之家;有关作品版权问题请与站点联系;转载请附明出处!
出处:(水星MW150R)无线路由器设置图文教程